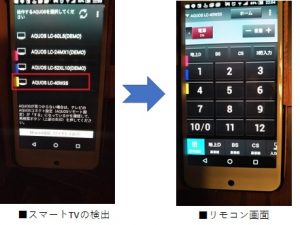- 目次 -
スマホを スマートTVリモコン として 活用する
「あれ!? リモコンどれだっけ?」
スマートTV やTV用地デジチューナー 、 ひかりTV ・ Amazon FireTV など複数の動画配信サービスを利用している場合、機器ごとに専用リモコンが付属しており、リモコンが複数あってどれがどのリモコンなのか瞬間的にわからなくなることがあります。今さっとTV録画したいのにリモコン間違えて間に合わないことも。そんなときはスマホやタブレットを家電リモコンとして活用することで一発解決、自分専用のリモコンとしてもスマホを利用することもできます。お試しになってはいかがでしょうか。
【今回使用した製品/アプリ】
・ リモコンとして使用する スマホ / Android バージョン 6.0.1
・ スマートTV : SHARP AQUOSシリーズ / AQUOSコネクトアプリ
・ ひかりTV / ひかりTV リモコンプラス
・ amazon FireTV / Fire TVリモコンアプリ
今回はAndroid向けで、上記の機器やアプリを使用しましたが、アプリはメーカーが提供する無料アプリですのでセキュリティー的にも安心して、気軽にお試しいただけます。iPhone/iPod touch/iPad向けについても、Android向けアプリの提供先から同じように専用のアプリが提供されていますので、当サイトをご参考にお読みいただけます。
スマホ : Android / スマートTV : SHARP AQUOSシリーズ
1. スマホをスマートTVリモコンとして設定する方法

1) AQUOSコネクト のインストール
●Android向け:
Android向けはgoogle playより入手可。 "AQUOSコネ クト"で検索し、早速ダウンロードしてインストールしてみましょう。
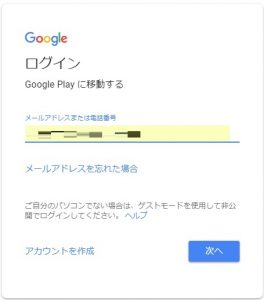 google playを利用する場合、予めアカウントを作成する必要があります。Googleアカウントをお持ちでない方は、画面下側に表示され"アカウントを作成"をクリックし、ウィザードに従いアカウントを作成します。
google playを利用する場合、予めアカウントを作成する必要があります。Googleアカウントをお持ちでない方は、画面下側に表示され"アカウントを作成"をクリックし、ウィザードに従いアカウントを作成します。
●iOSデバイス向け
iOSデバイス向けはApp Storeで提供されており、こちらよりダインロードできます。
2) スマフォをスマートTVに接続
①Wi-Fi(AP)接続環境を事前に確認し、スマホにインストールしたAQUOSコネ クトを起動します。
②スマホにご利用のスマートTVが表示されましたら選択します。(「■スマートTVの検出」参照)
③スマホがリモコンに切り替わります。(「■リモコン画面」参照) リモコン操作方法については、スマートTV付属の取扱説明ガイドをご参照ください。
※スマートTV "AQUOS LC-40W35"では、ひかりTVはAQUOSコネ クトの[入力切替]-[入力2]で切替可能でしたが、ひかりTVは「 ひかりTV リモコンプラス」、amazon FireTV は「 Fire TVリモコンアプリ」など、各々機器専用のアプリを利用することをお勧めします。
なお、「 ひかりTV リモコンプラス」や「 Fire TVリモコンアプリ」については、本サイトとは別にご紹介していく予定です。
a. スマホにご利用のスマートTVが表示されない場合
スマートTV側の設定を確認し、必要に応じてネットワーク設定を変更します。以下に、スマートTV "AQUOS LC-40W35"を例に変更方法について説明します。ご利用のスマートTV付属の取扱説明書 (リモコンの[?]ボタン)と合わせて操作方法についてご確認の上、自己責任において作業を進めてください。
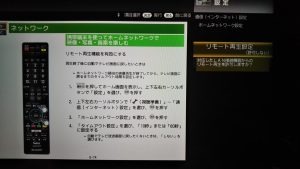
≪ご注意ください≫
設定方法は機種によって異なり、ネットワークの設定を間違えますと、これまで問題なく視聴できていたのが視聴できなくなることもあります。設定変更前の状態をメモるなど、いつでも設定変更前の状態に戻せるようにしてから作業することをお勧めします。操作には十分ご注意ください。
≪手順≫
①スマートTVリモコンの[ホーム]ボタンを押してホーム画面を表示し、上下左右カーソルボタンで[設定]を選びます。
②[視聴準備]-[通信(インターネット)設定]-[AQUOSコネクト設定]を選びます。※数秒後、"AQUOSコネクトを使用するための設定をします"が表示されます。


③下記画面で"AQUOSコネクト設定"を選択して[決定]ボタンを押します。[変更する]が選択された状態になりましたら[決定]ボタンを押します。"AQUOSコネクトを使用しますか?"と確認画面が表示されますので「する」を選択します。

④テレビの電源オフ時(待機時)にもAQUOSコネクトで電源を入り切りする場合は、下記のクイック起動設定画面で「する(常に有効)」を選択しますが、その場合、ホームネットワーク設定の「リモート再生設定」でスマホからリモート再生を許可する必要があります。(後述⑤)
また、クイック起動設定画面では「する(2時間のみ有効)」を選択することもできます。その場合、画面にも説明がありますように、電源待機後2時間まではAQUOSコネクトで電源の入切ができますが、それ以降はAQUOSコネクトで電源の入切ができなくなりますので、利用方法に合った選択をしてください。


➄[視聴準備]-[通信(インターネット)設定]-[ホームネットワーク設定]を選びます。※数秒後、"[ホームネットワークのリモート再生の設定をします"が表示されます。[リモート再生設定(許可する)]/[タイムアウト設定]のサブメニューに切り替わりましたら[リモート再生設定(許可する)]を選択し、右の画面で「許可する」を選択します。
また、リモート再生の終了後に、自動的に元の画面に戻るまでの時間を設定することもできます。その場合、ホームネットワークのサブメニューで[タイムアウト設定]を選択し、「しない/10秒/60秒」のいずれかを設定します。※後から設定変更可
3) AQUOSコネ クトの対応機種
AQUOSコネ クトの対応機種についてはこちらでご確認いただけます。
2. 次回のご案内
・スマホで「ひかりTV リモコンプラス」を利用する
・スマホで「Fire TVリモコンアプリ」を利用する